In dieser Anleitung wollen wir Ihnen datenschutzfreundliche Einstellungen für den Firefox Webbrowser auf Android zeigen, damit sie spurenarmer im Internet unterwegs sein können. Stand 18.09.2024.
Diese Anleitung wurde nach bestem Wissen und Gewissen erstellt. Sie stellt lediglich eine Empfehlung unsererseits dar und erhebt keinen Anspruch auf Vollständigkeit und absoluter Fehlerfreiheit. Manche Einstellungen empfehlen sich nach dem individuellen Bedarf zu verändern, z.B. bei den ‘Browser-Daten beim Beenden löschen’ Einstellungen.
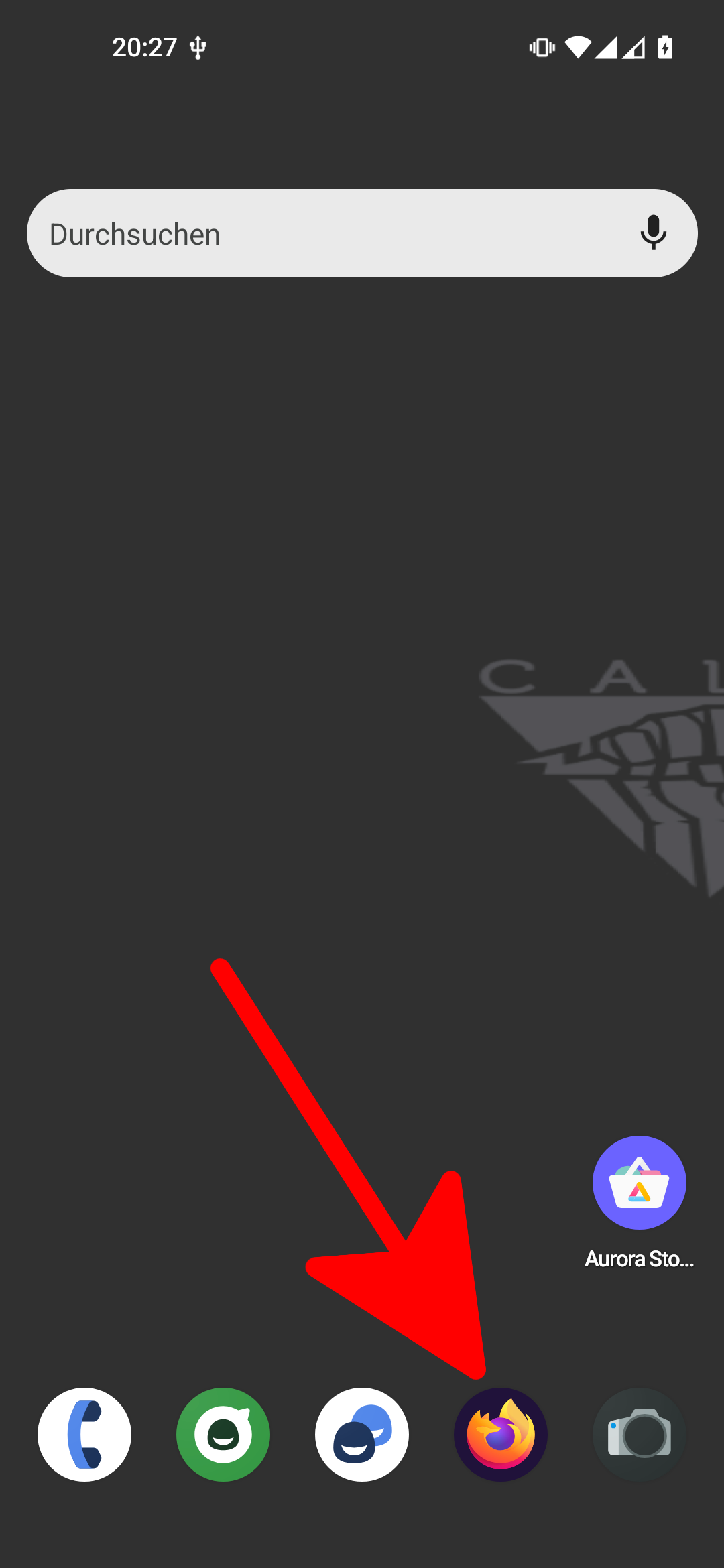
Schritt 1: Öffnen Sie die ‘Firefox’ App.
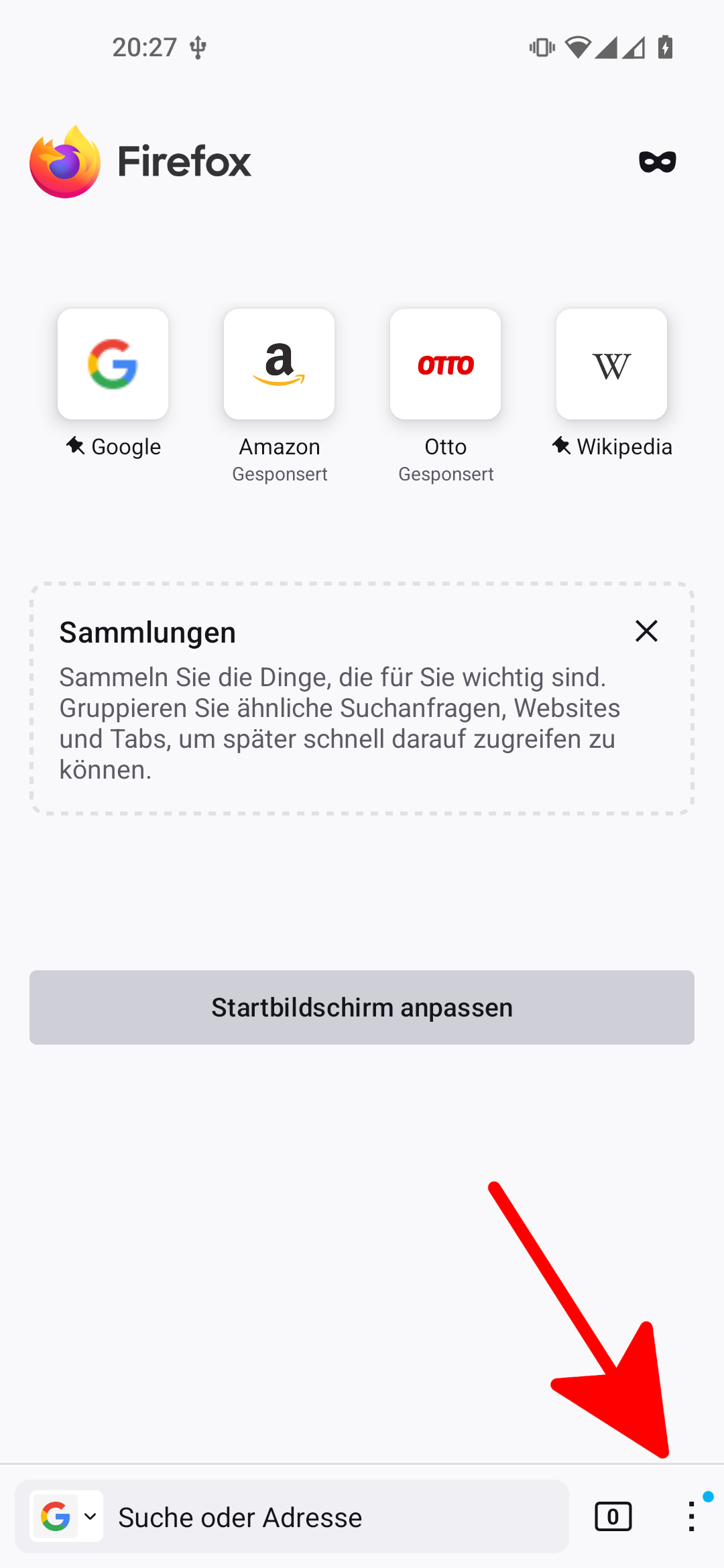
Schritt 2a: Menü öffnen.
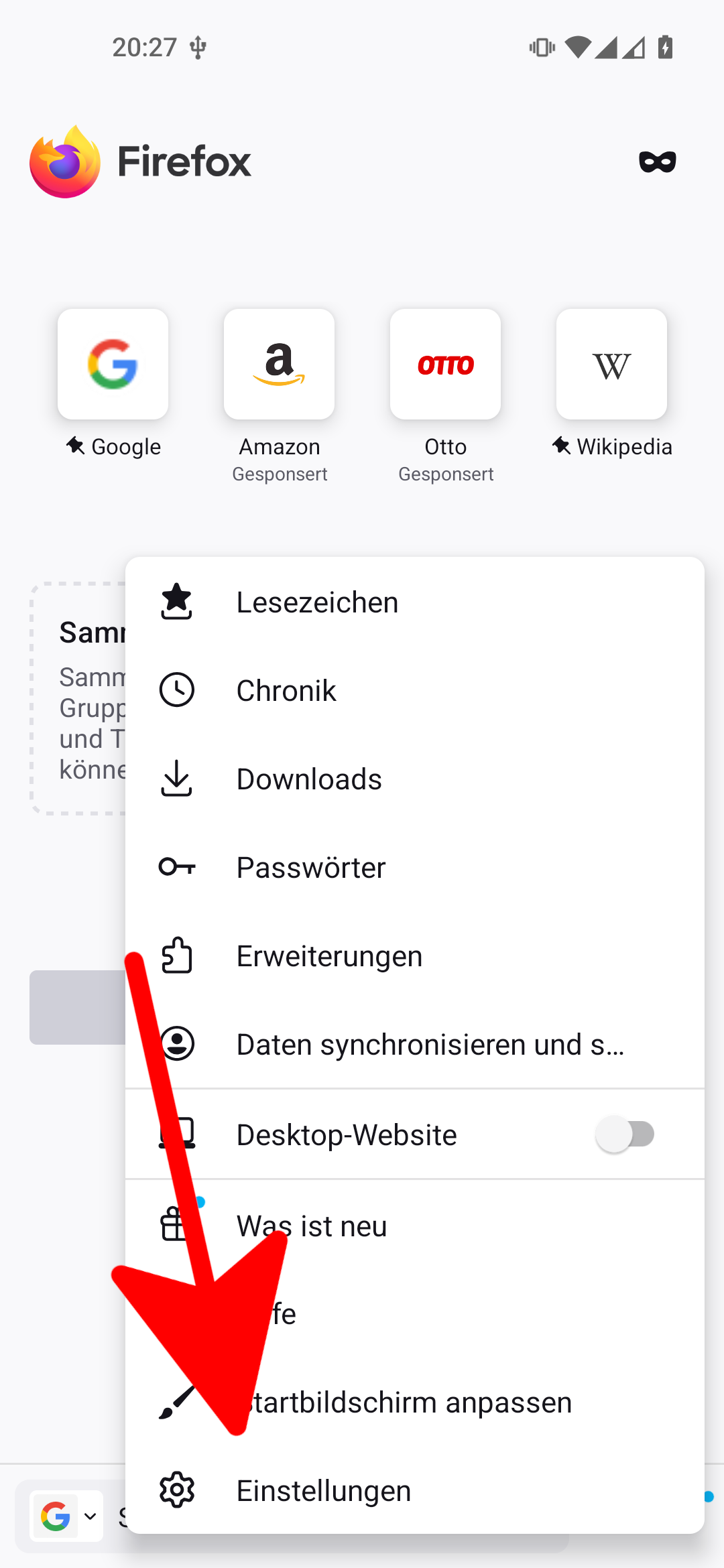
Schritt 2b: Einstellungen öffnen.
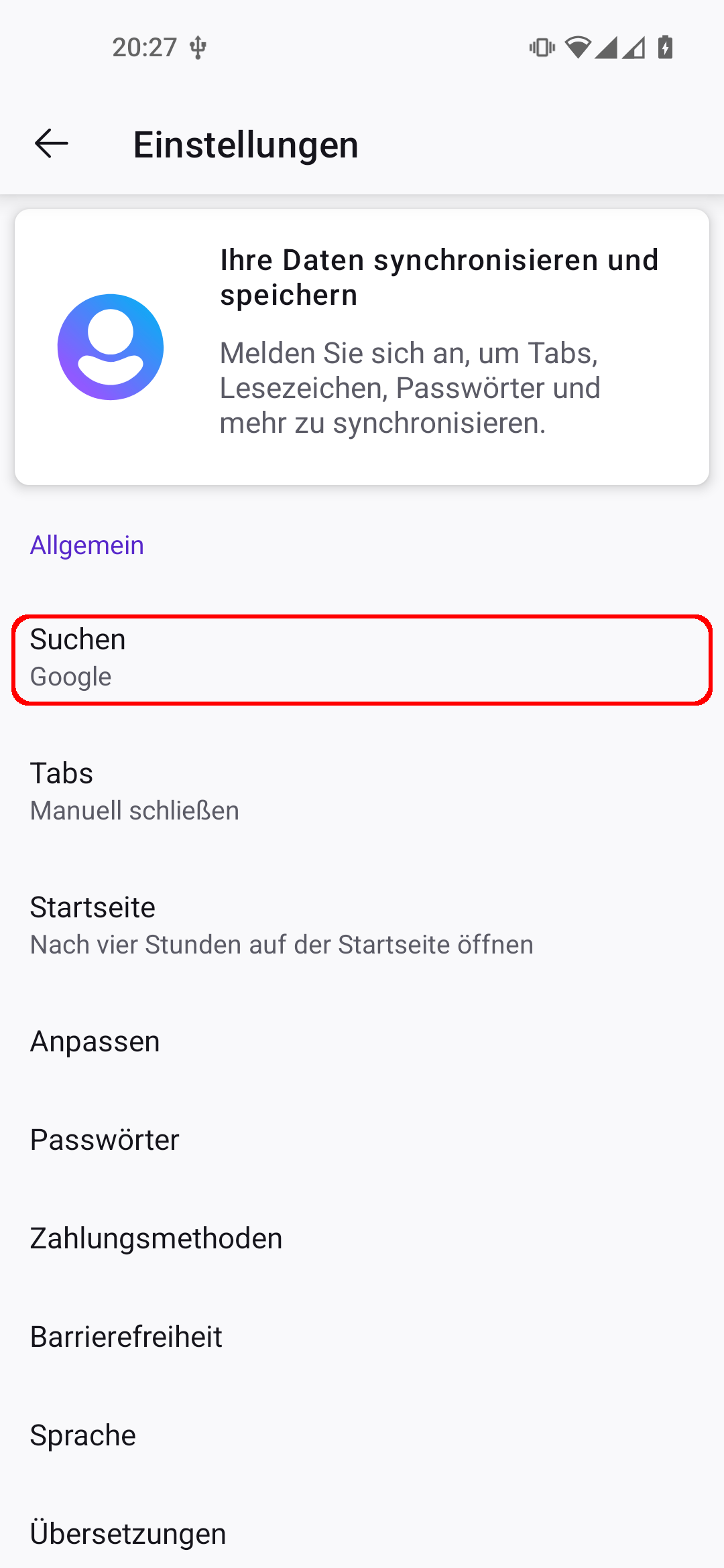
Schritt 3a: Menüpunkt ‘Suchen’ öffnen.
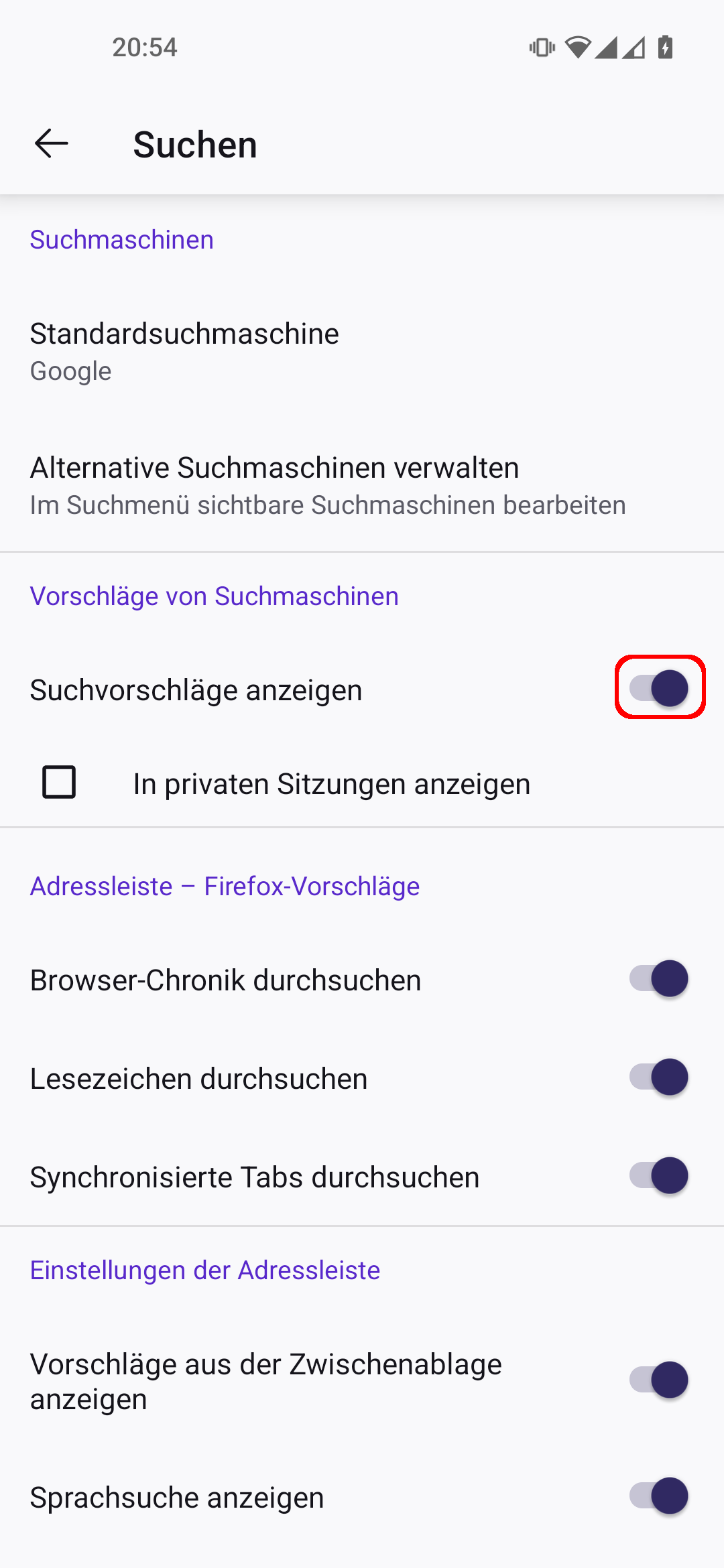
Schritt 3b: ‘Suchvorschläge anzeigen’ deaktivieren. Kehren Sie durch einmaliges Tippen auf den Pfeil in der oberen linken Ecke ins Hauptmenü zurück.
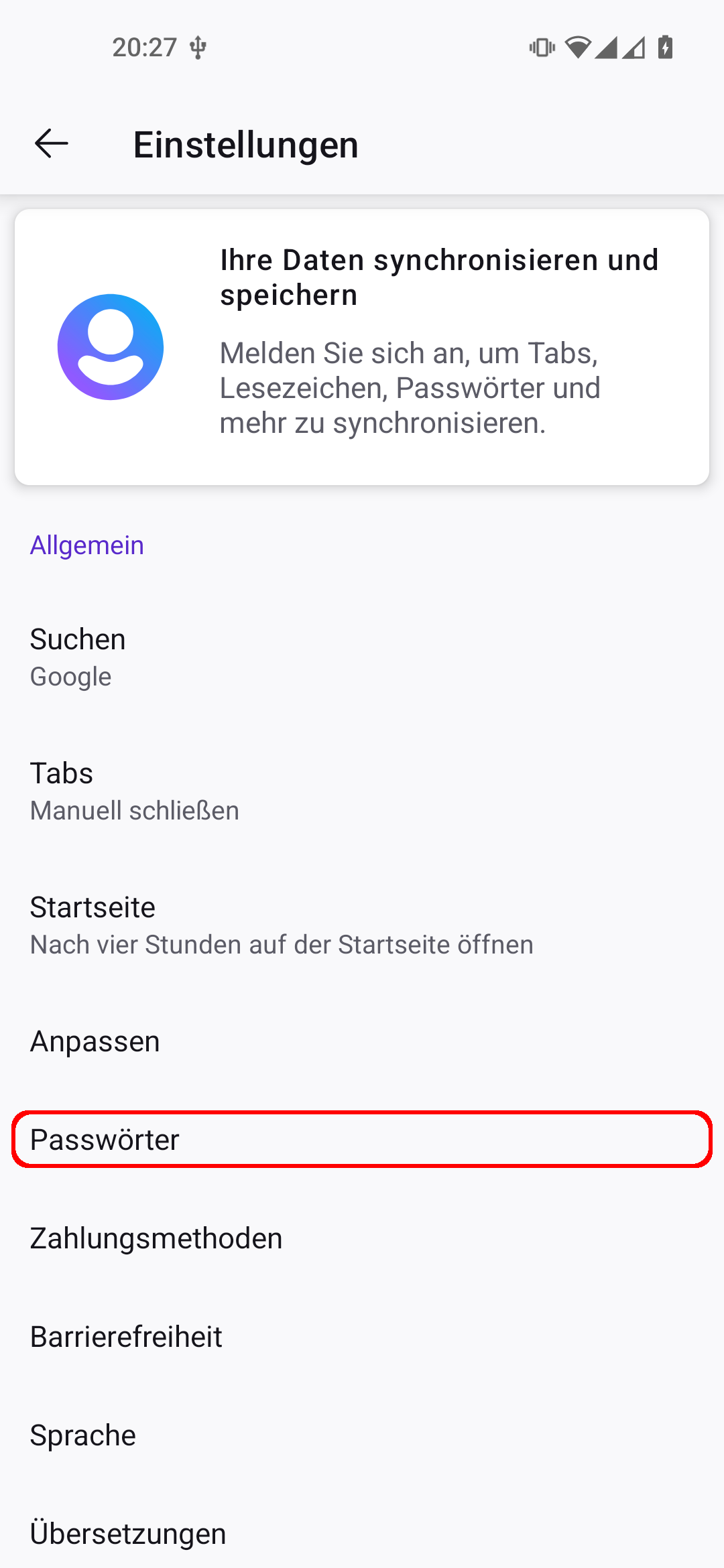
Schritt 4a: Menüpunkt ‘Passwörter’ öffnen.
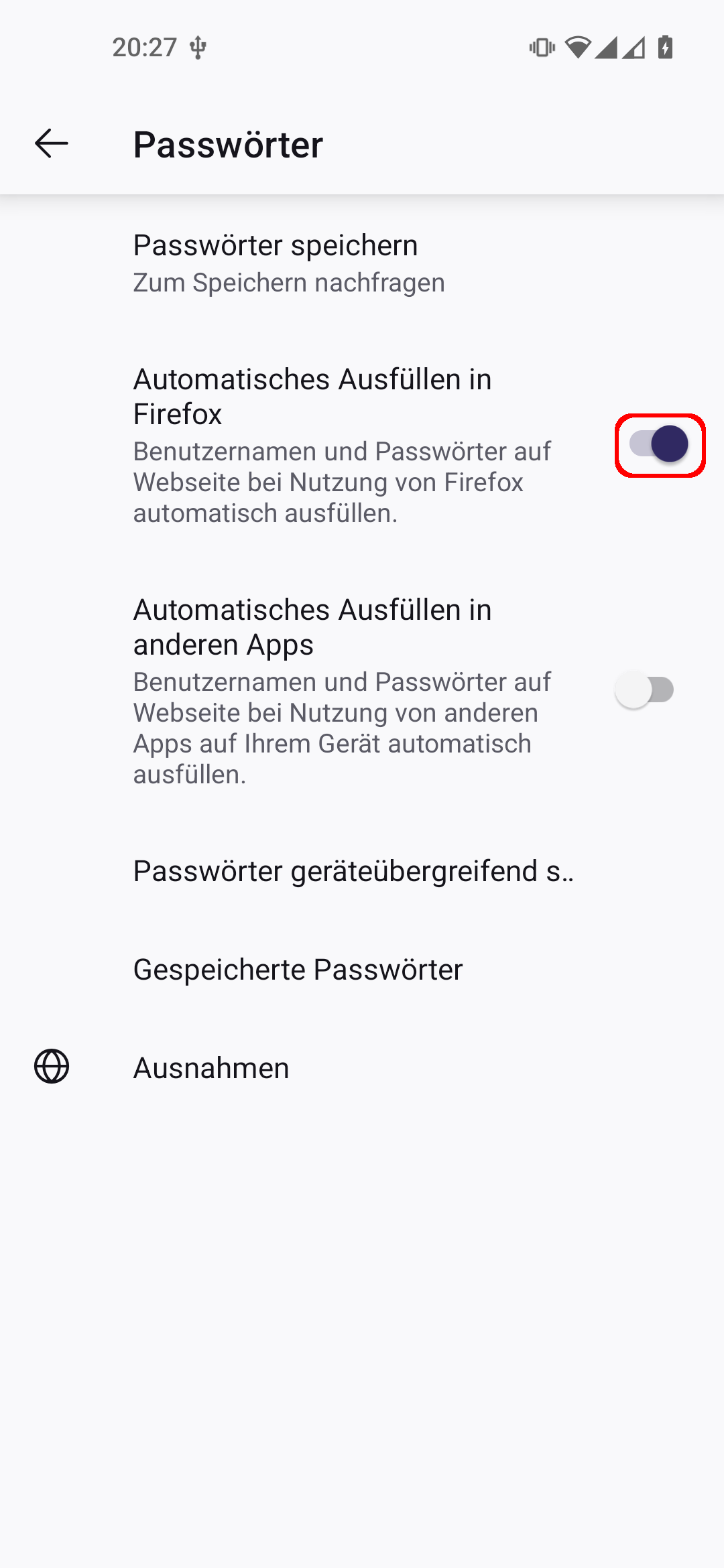
Schritt 4b: ‘Automatisches Ausfüllen in Firefox’ deaktivieren.
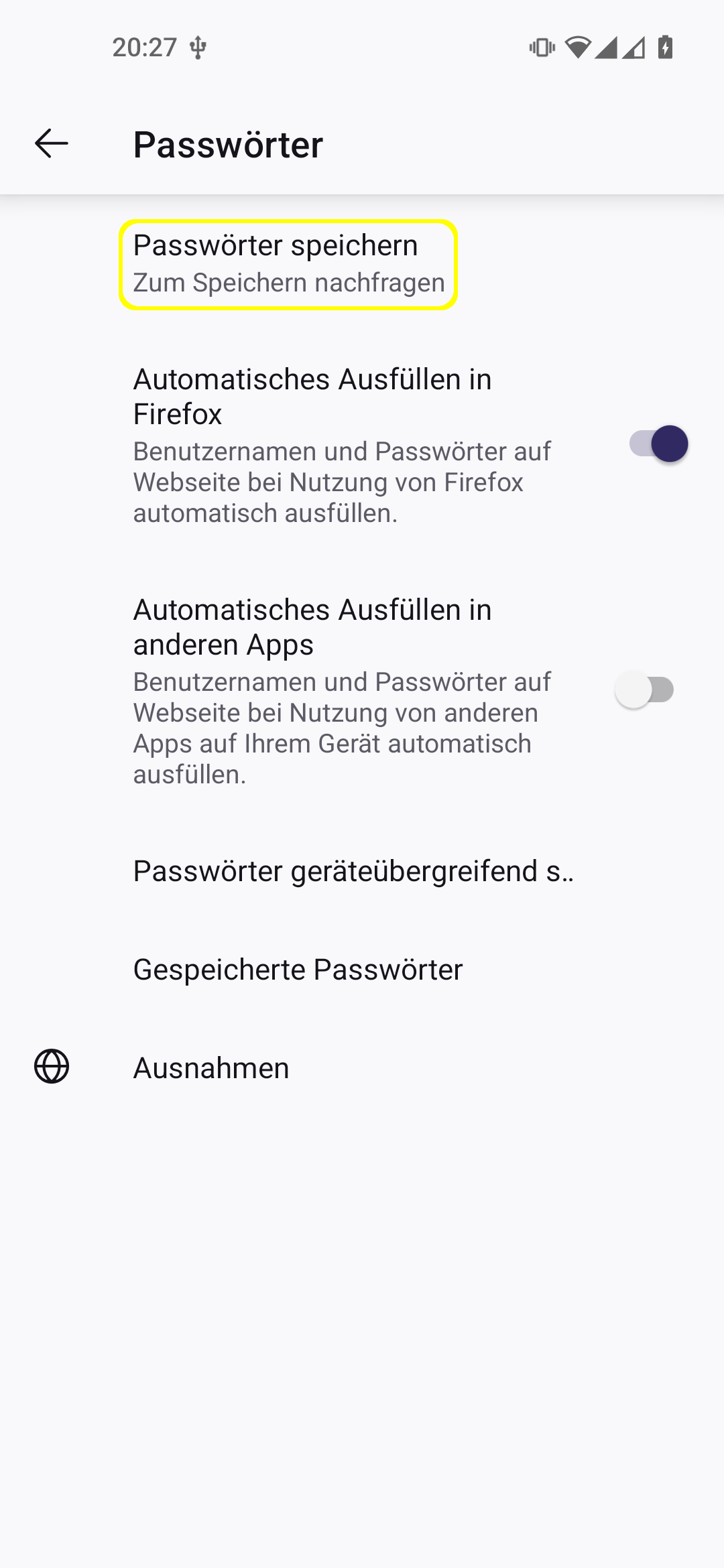
Schritt 4c: ‘Passwörter speichern’ Menü öffnen.
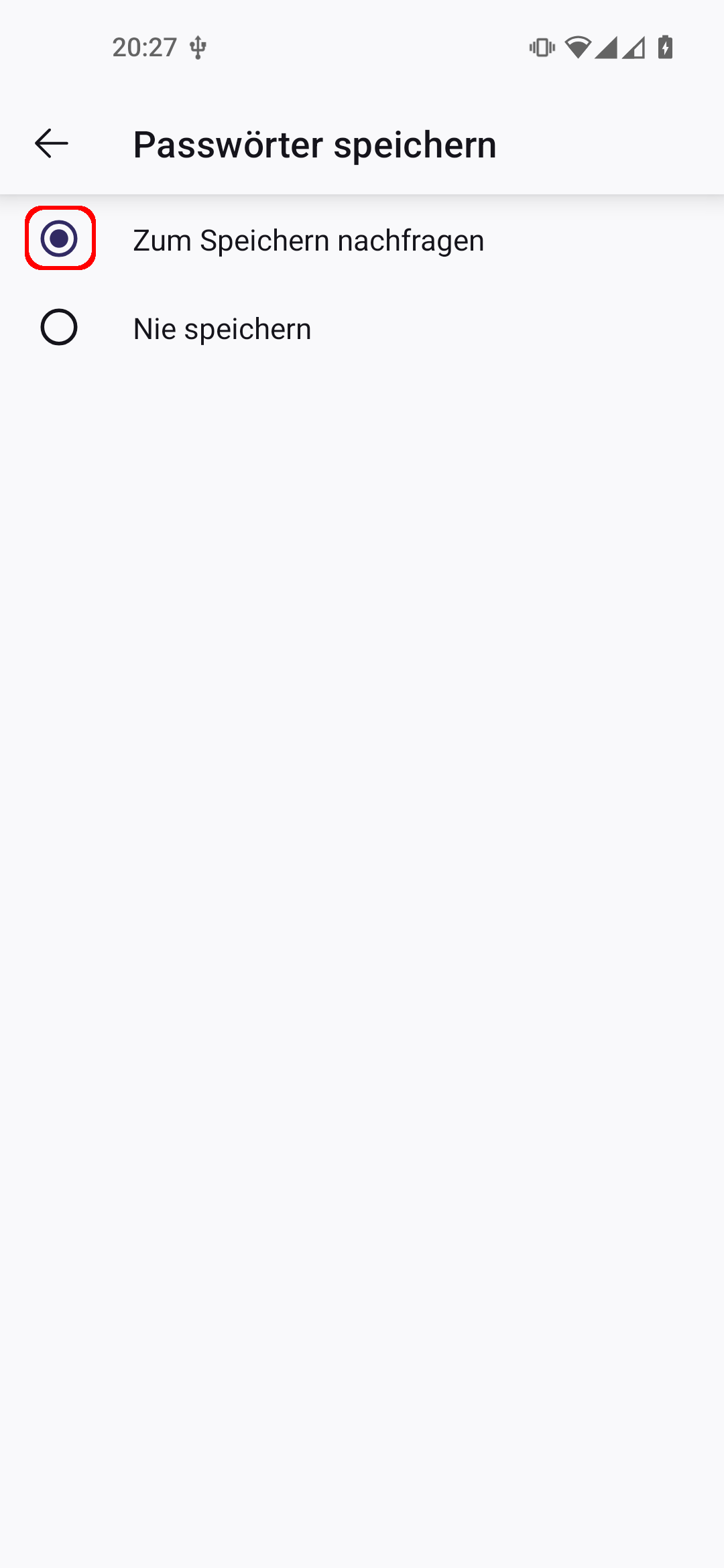
Schritt 4d: ‘Passwörter speichern’ auf ‘Nie speichern’ setzen. Kehren Sie durch zweimaliges Tippen auf den Pfeil in der oberen linken Ecke ins Hauptmenü zurück.
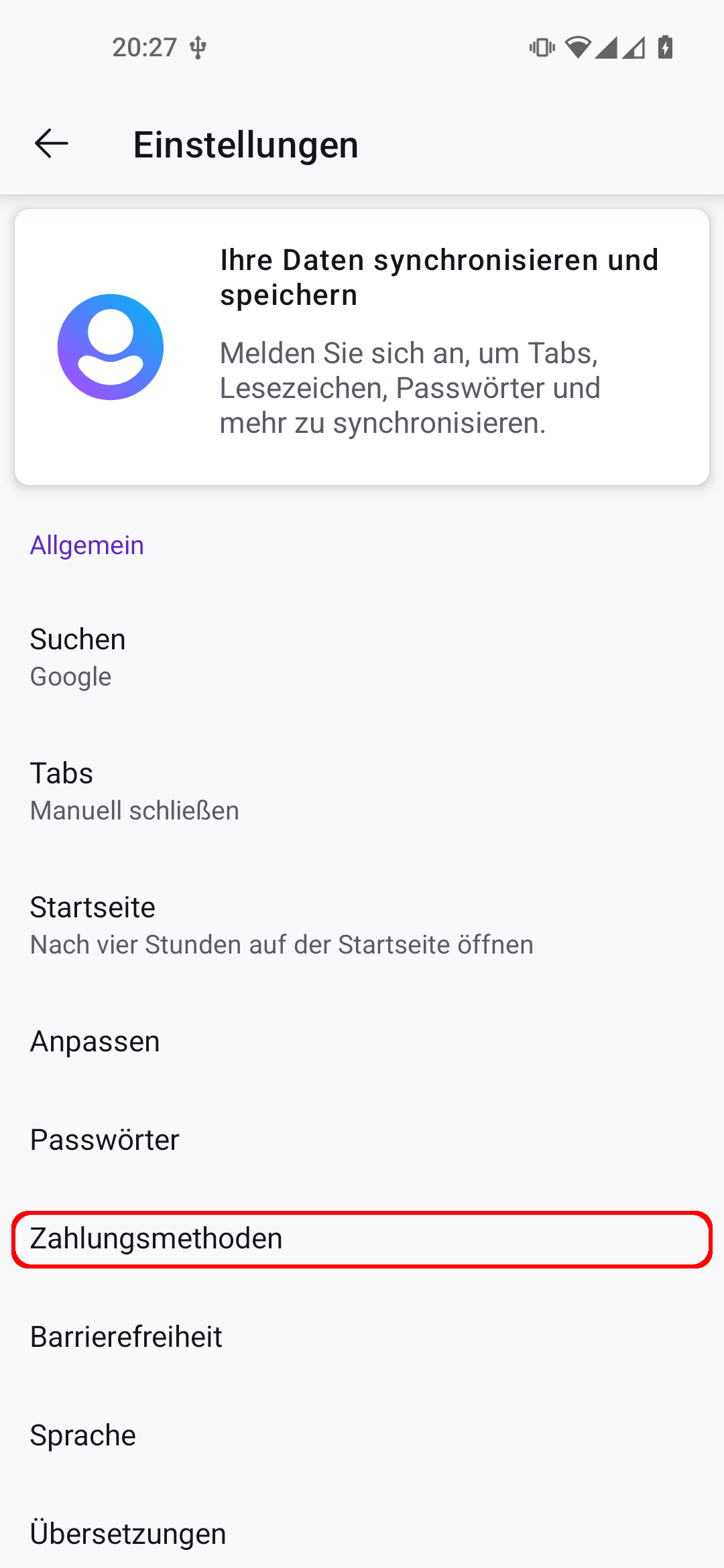
Schritt 5a: Menüpunkt ‘Zahlungsmethoden’ öffnen.
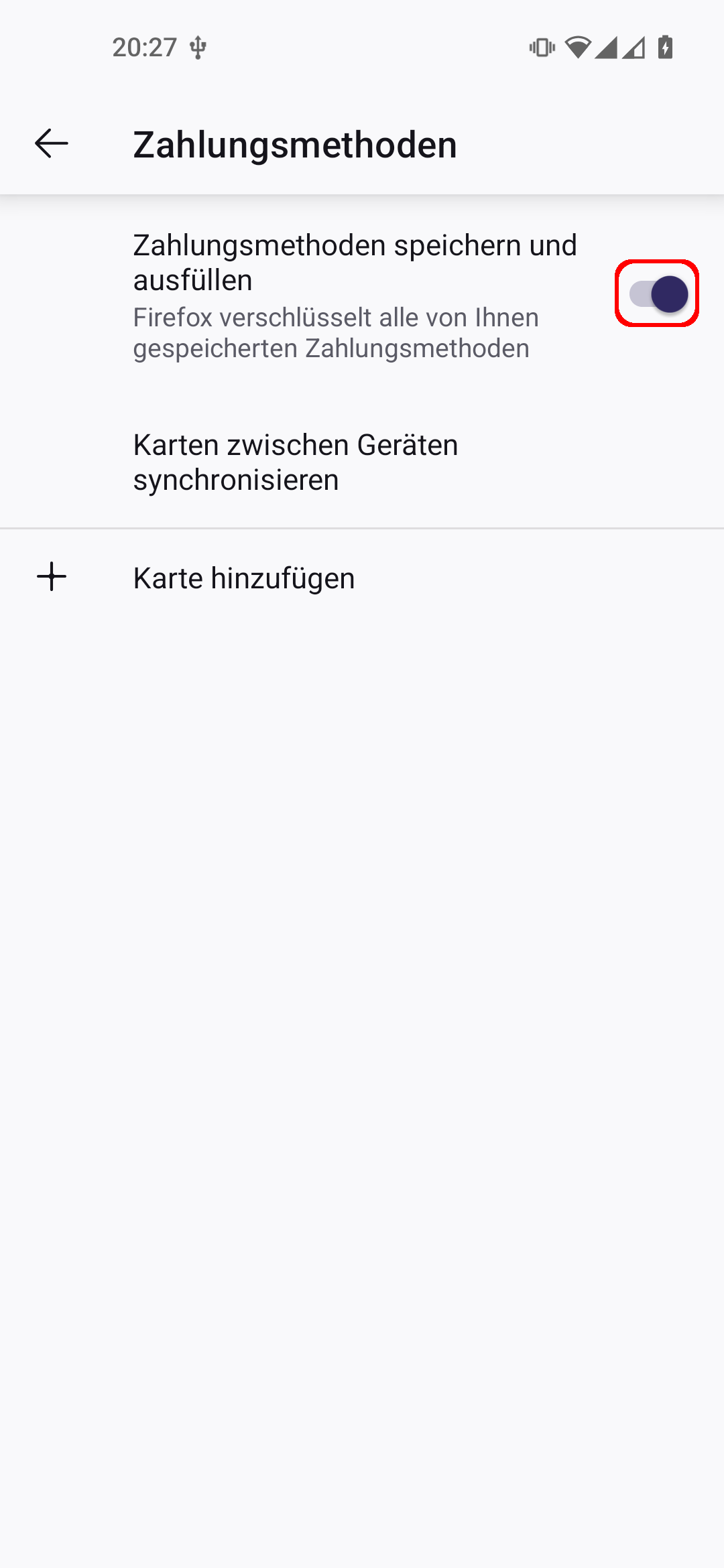
Schritt 5b: ‘Zahlungsmethoden speichern und ausfüllen’ deaktivieren. Kehren Sie durch einmaliges Tippen auf den Pfeil in der oberen linken Ecke ins Hauptmenü zurück.
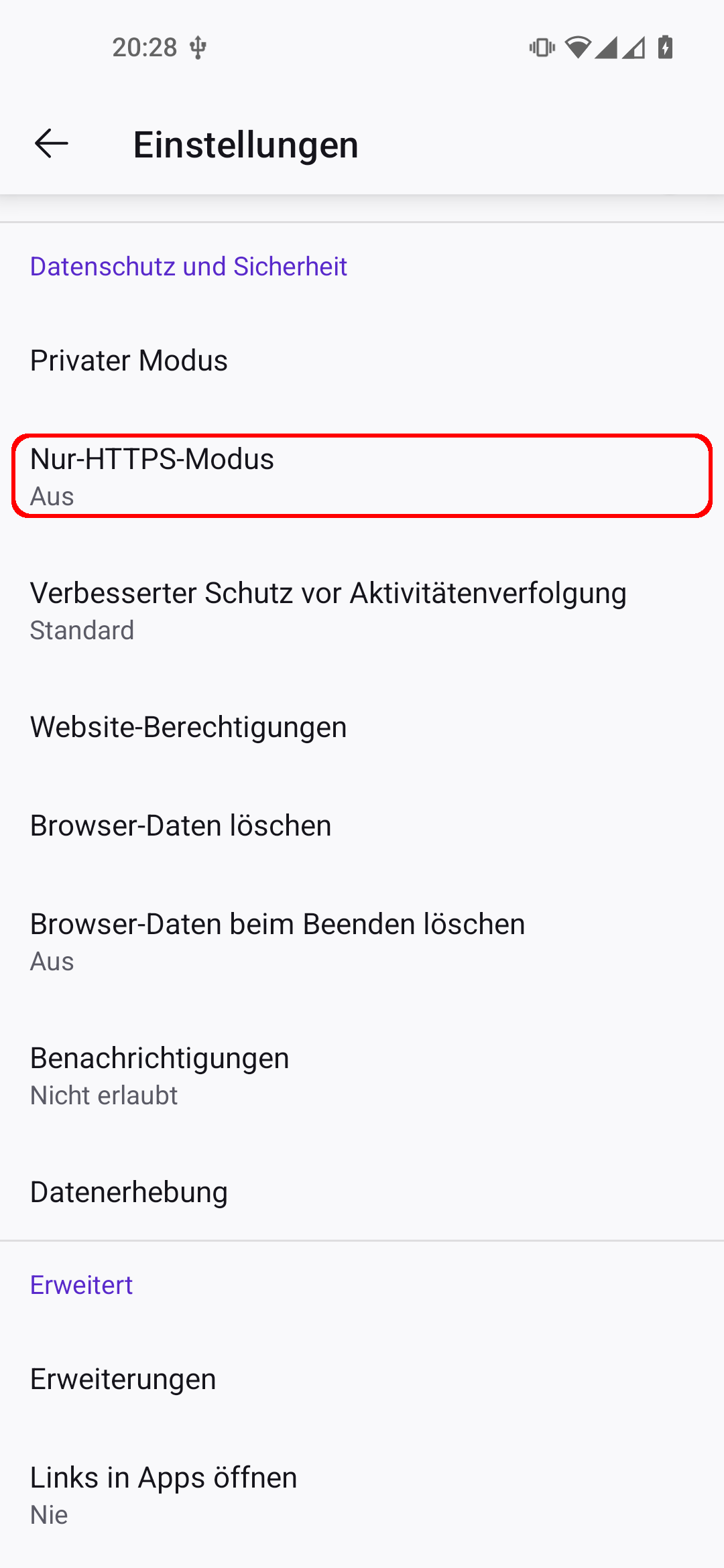
Schritt 6a: Im Hauptmenü bis zum Menüpunkt ‘Nur-HTTPS-Modus’ unter der Ueberschrift ‘Datenschutz und Sicherheit’ runterscrollen und diesen öffnen.
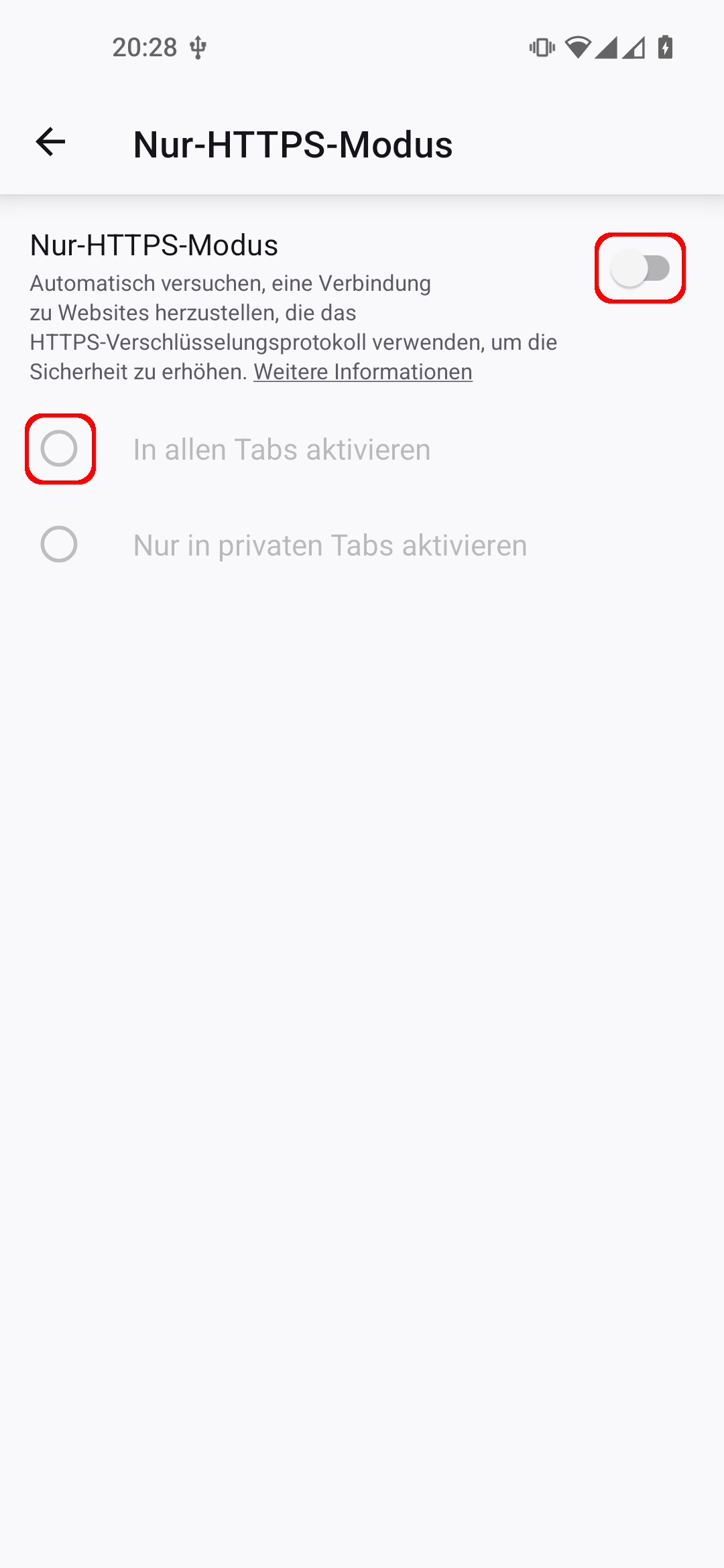
Schritt 6b: ‘Nur-HTTPS-Modus’ ‘In allen Tabs aktivieren’ aktivieren.
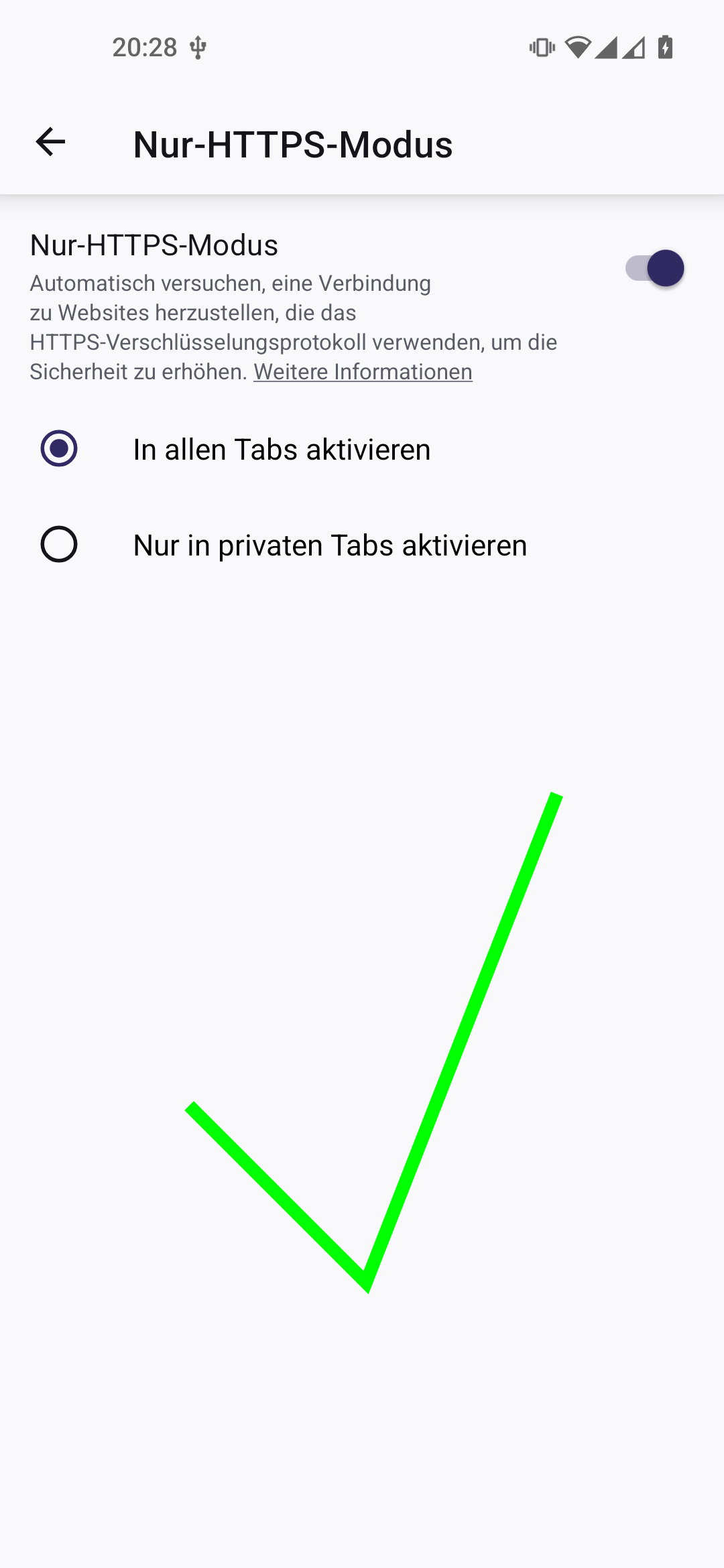
Schritt 6c: Positivbeispiel für korrekt vorgenommene Einstellungen. Kehren Sie durch einmaliges Tippen auf den Pfeil in der oberen linken Ecke ins Hauptmenü zurück.
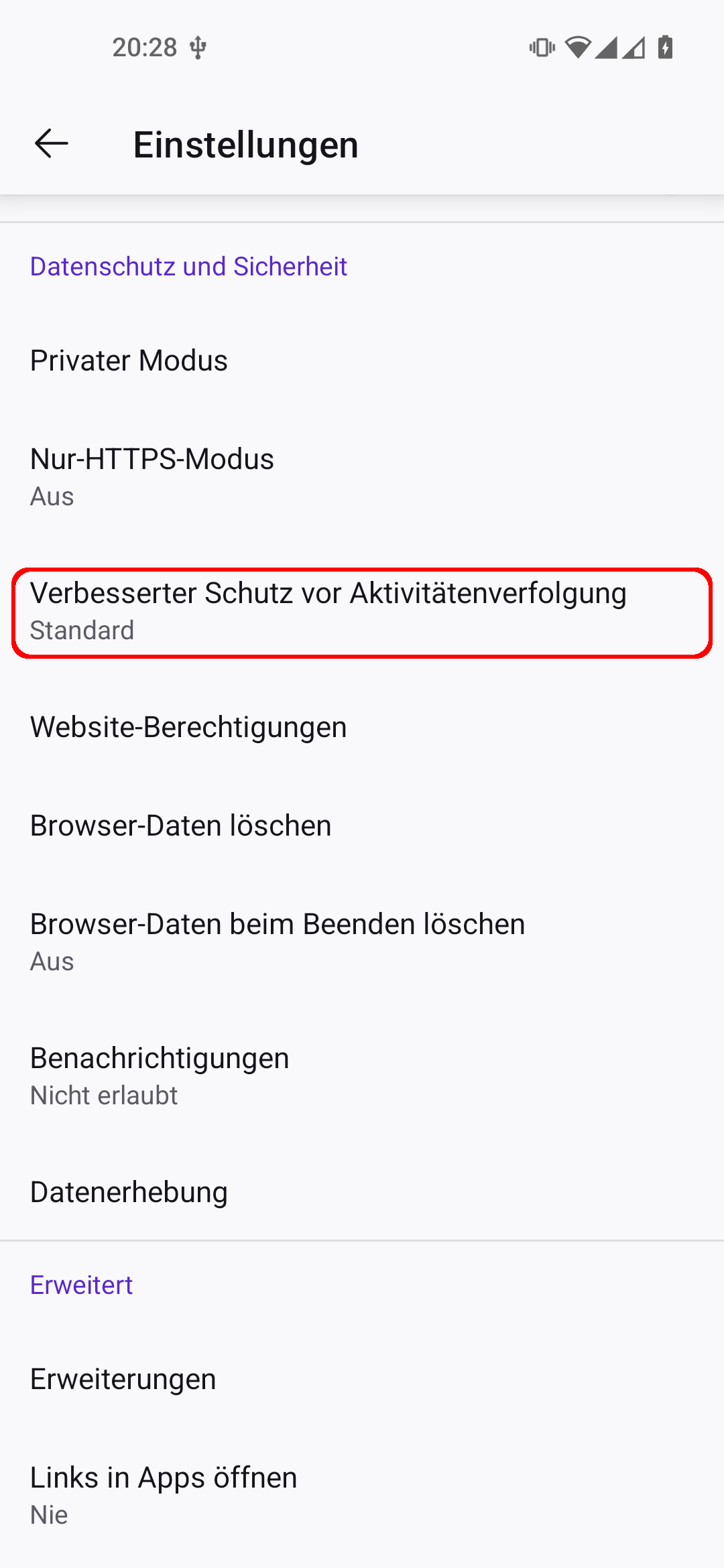
Schritt 7a: Im Hauptmenü Menüpunkt ‘Verbesserter Schutz vor Aktivitätenverfolgung’ öffnen.
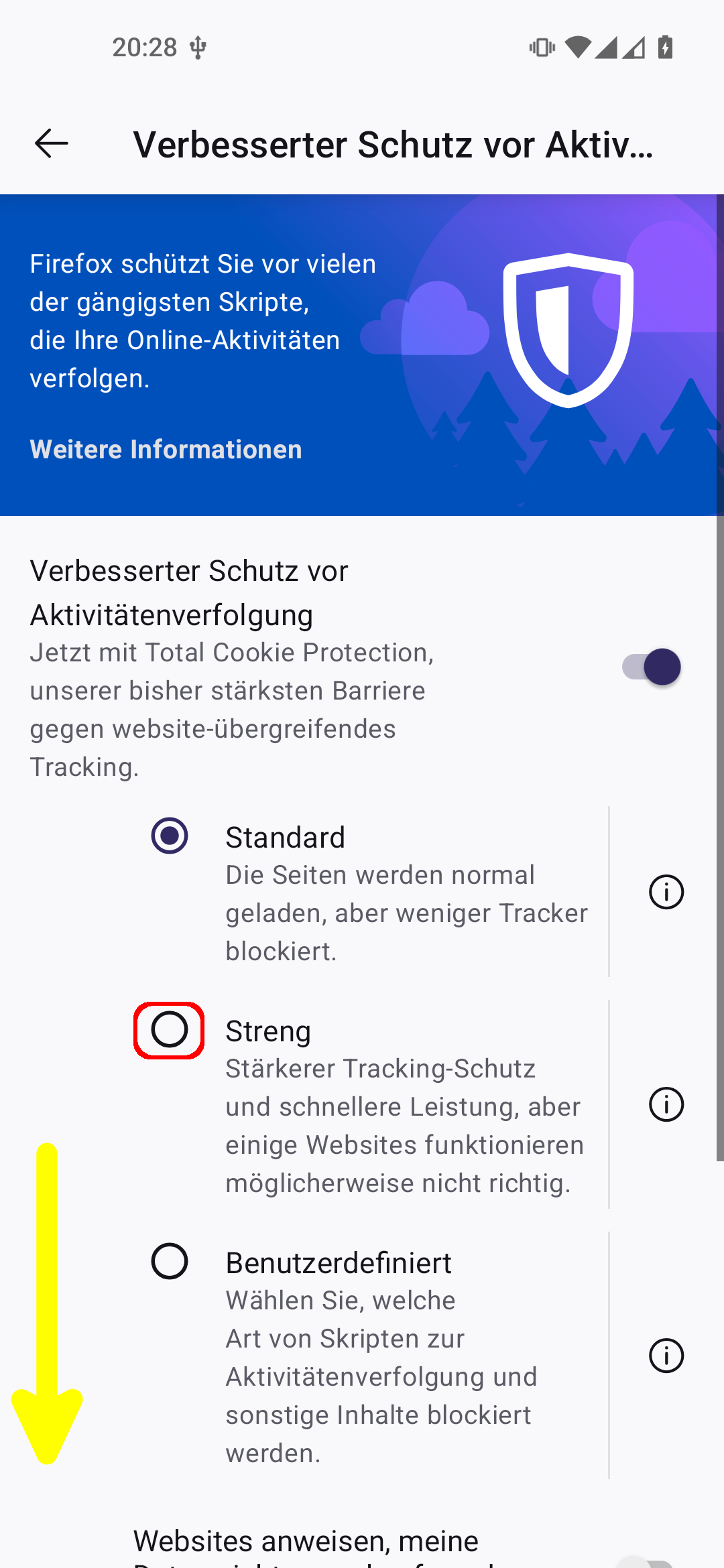
Schritt 7b: Checkbox ‘Streng’ aktivieren und weiter nach unten scrollen.
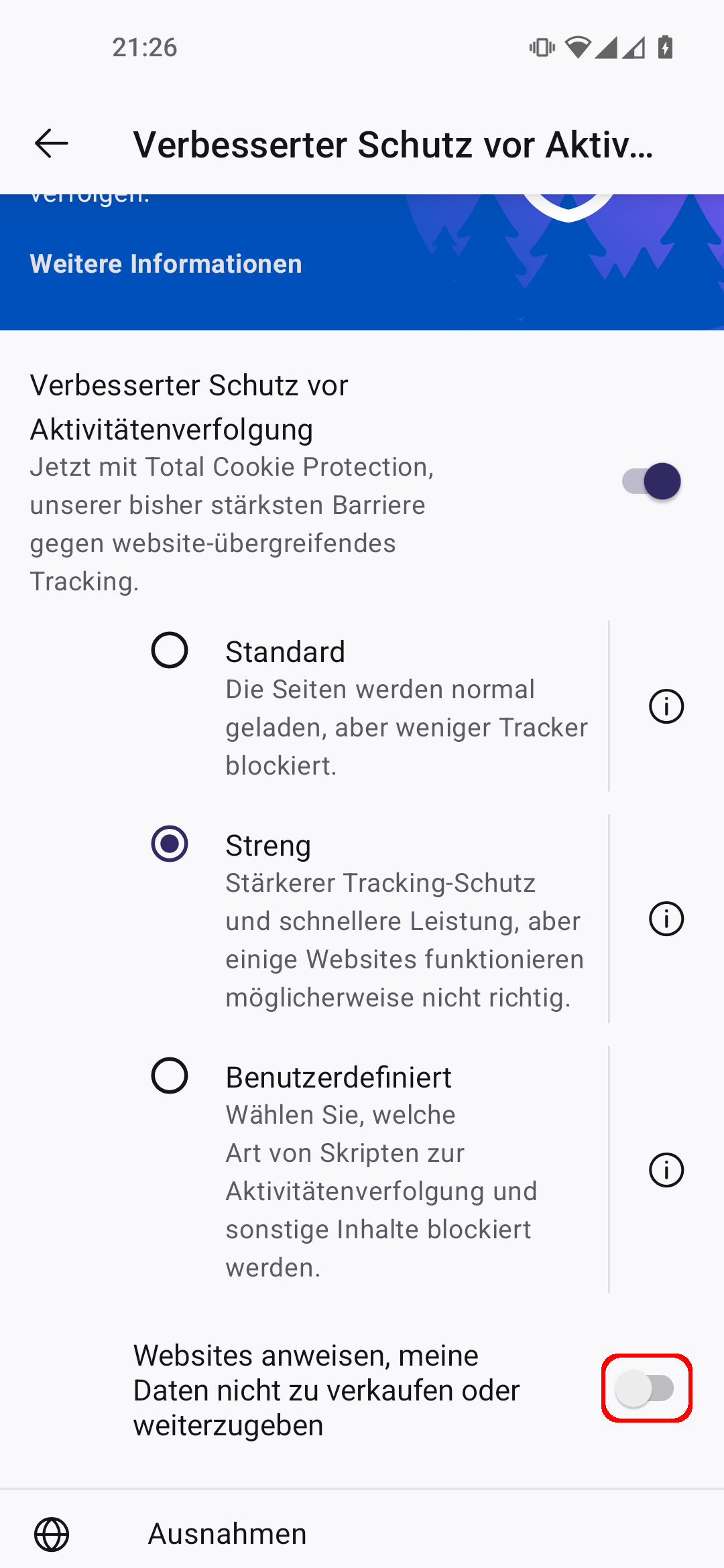
Schritt 7c: ‘Websites anweisen, meine Daten nicht zu verkaufen oder weiterzugeben’ aktivieren.
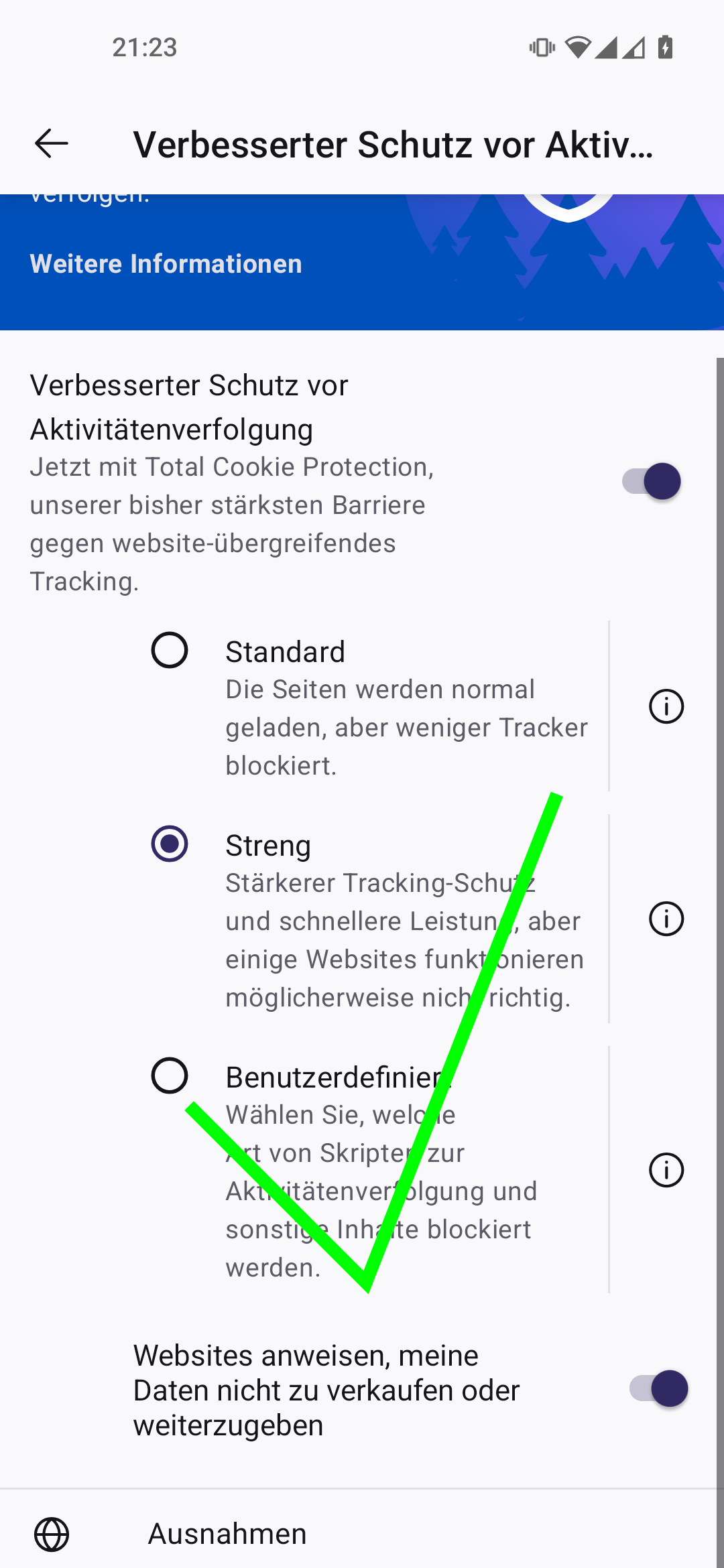
Schritt 7d: Positivbeispiel für korrekt vorgenommene Einstellungen. Kehren Sie durch einmaliges Tippen auf den Pfeil in der oberen linken Ecke ins Hauptmenü zurück.
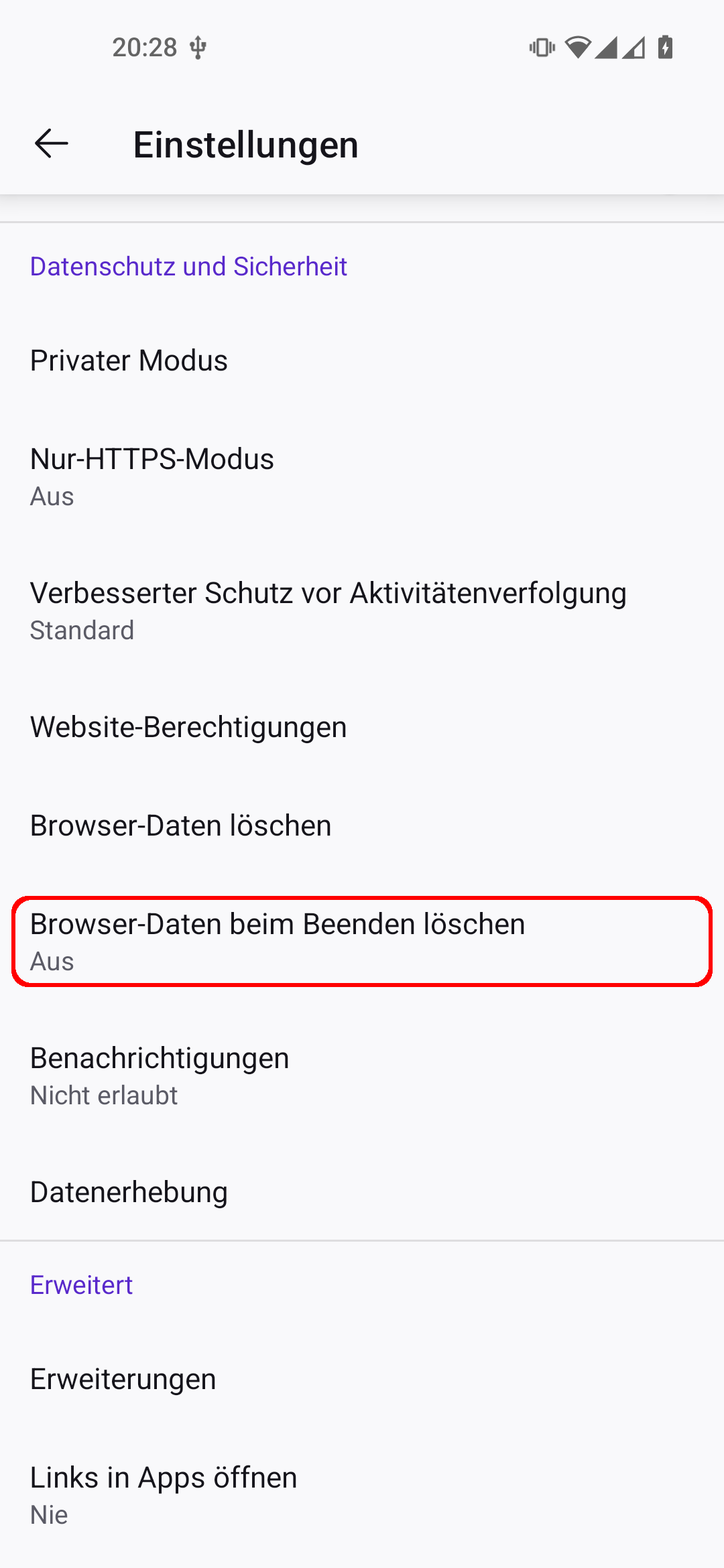
Schritt 8a: Im Hauptmenü Menüpunkt ‘Browser-Daten beim Beenden löschen’ öffnen.
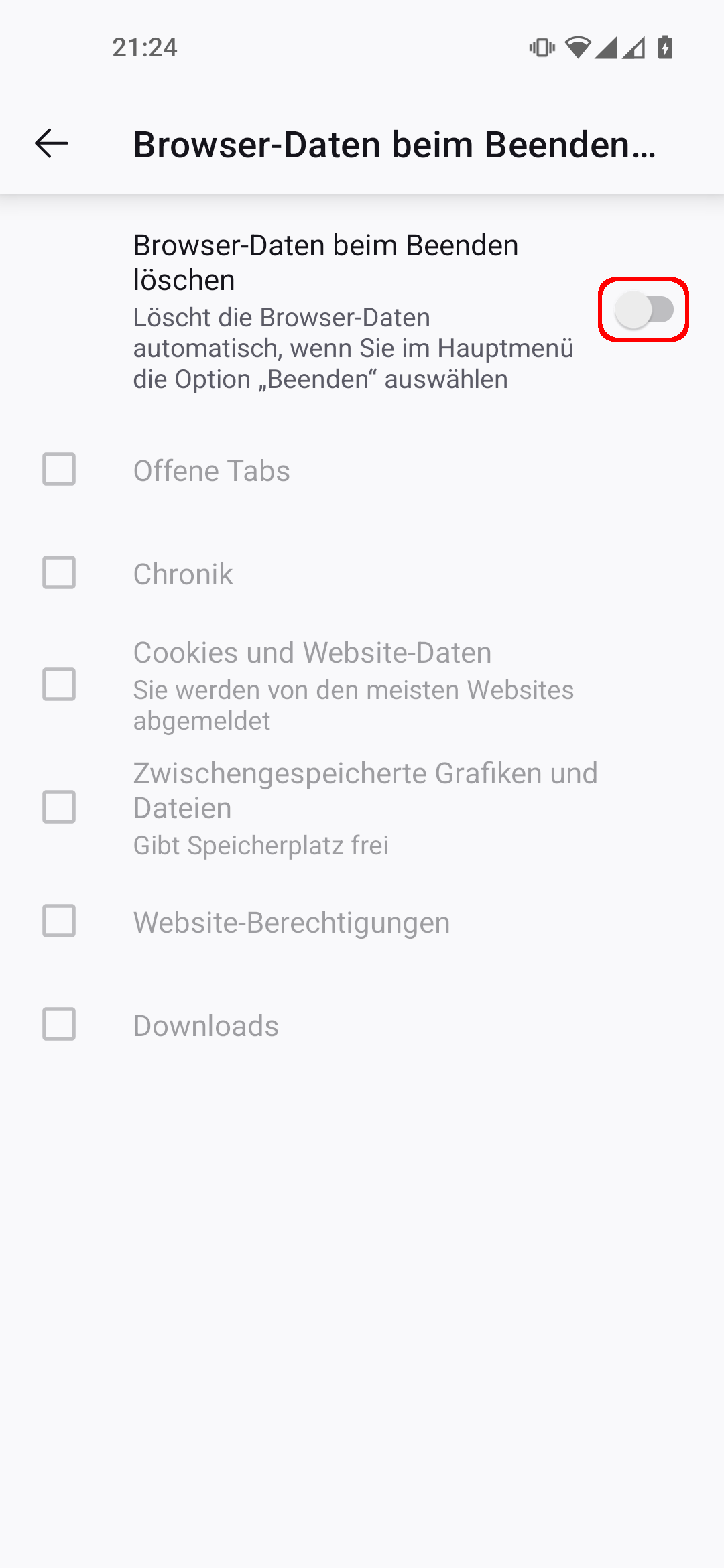
Schritt 8b: Checkbox ‘Browser-Daten beim Beenden löschen’ aktivieren und Checkboxen aktivieren.
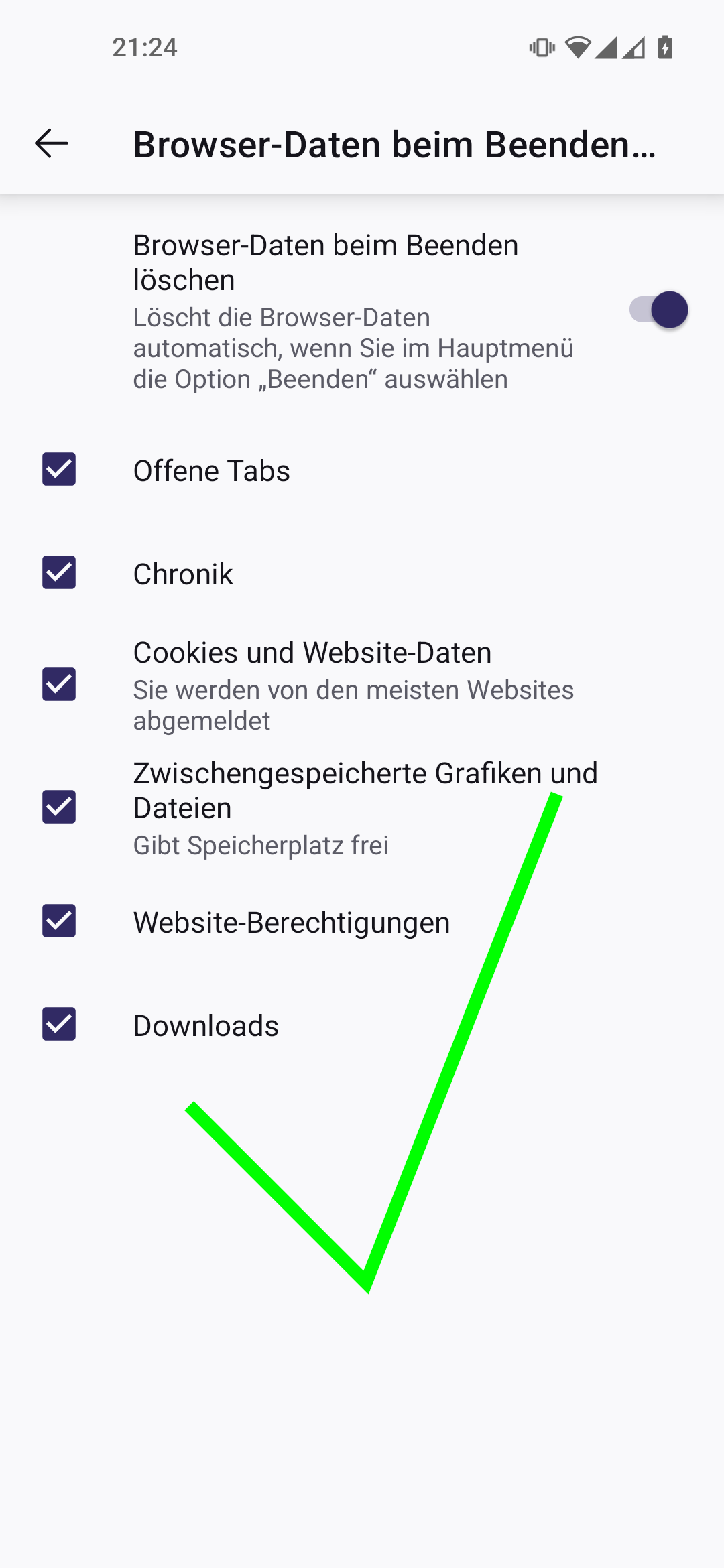
Schritt 8c: Positivbeispiel für korrekt vorgenommene Einstellungen. Kehren Sie durch einmaliges Tippen auf den Pfeil in der oberen linken Ecke ins Hauptmenü zurück.
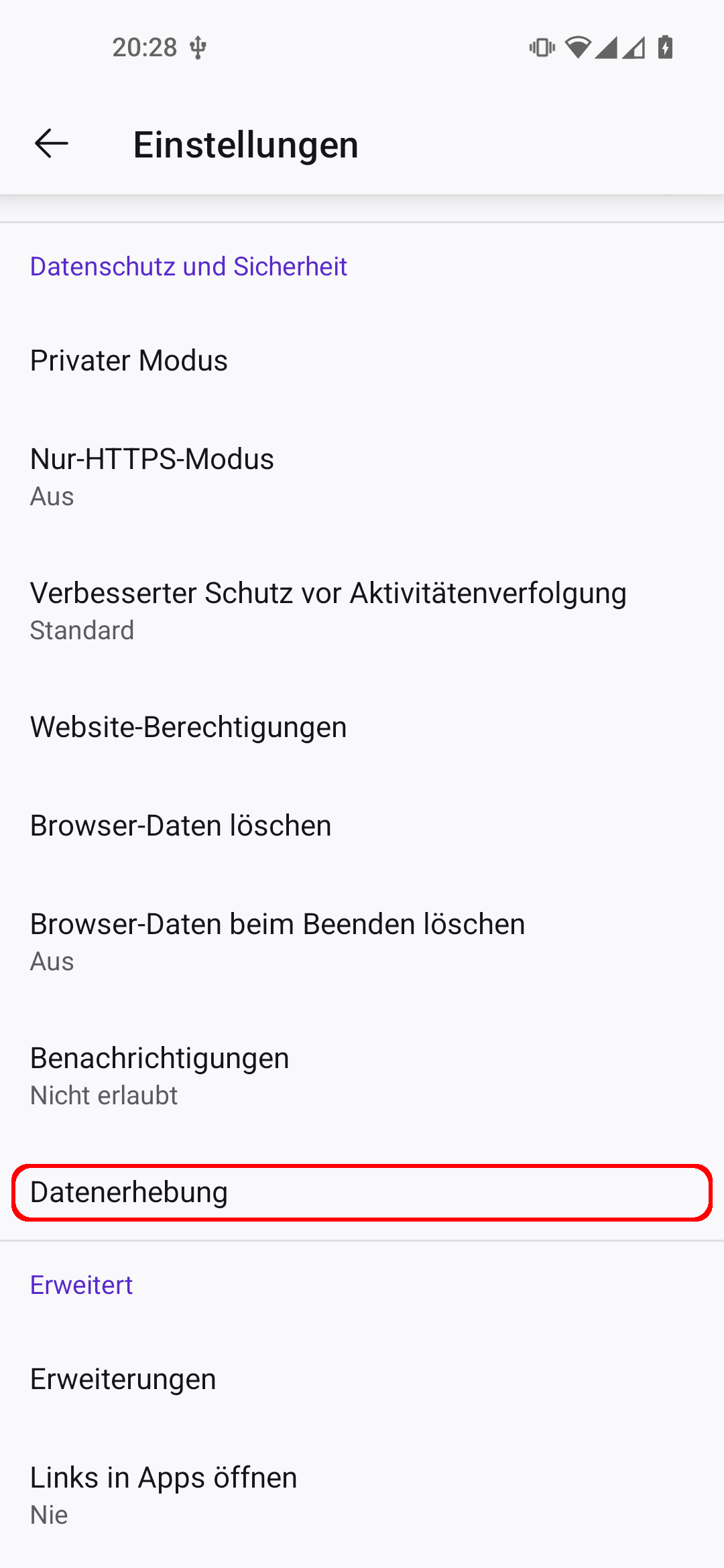
Schritt 9a: Im Hauptmenü Menüpunkt ‘Datenerhebung’ öffnen.
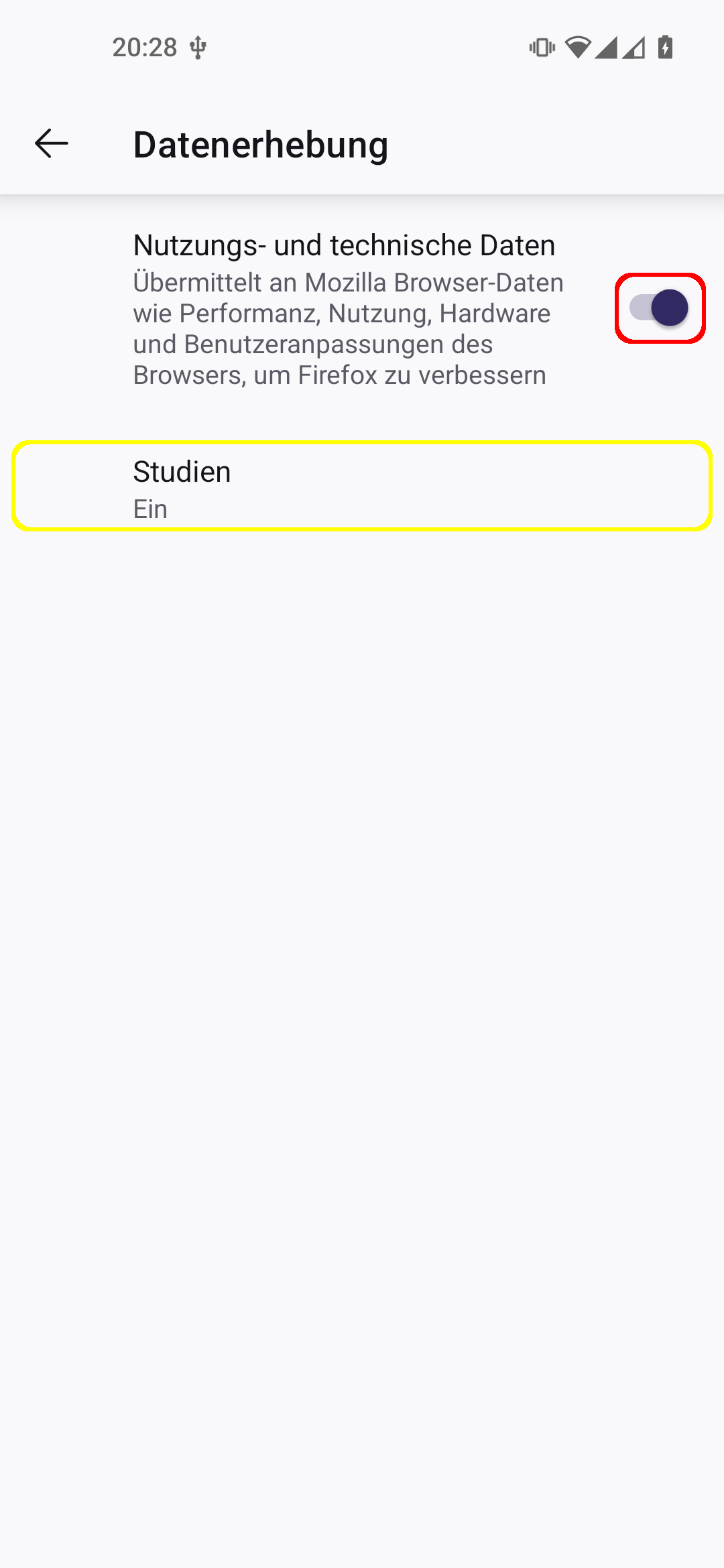
Schritt 9b: Checkbox ‘Nutzungs- und technische Daten’ deaktivieren und danach ‘Studien’ öffnen.
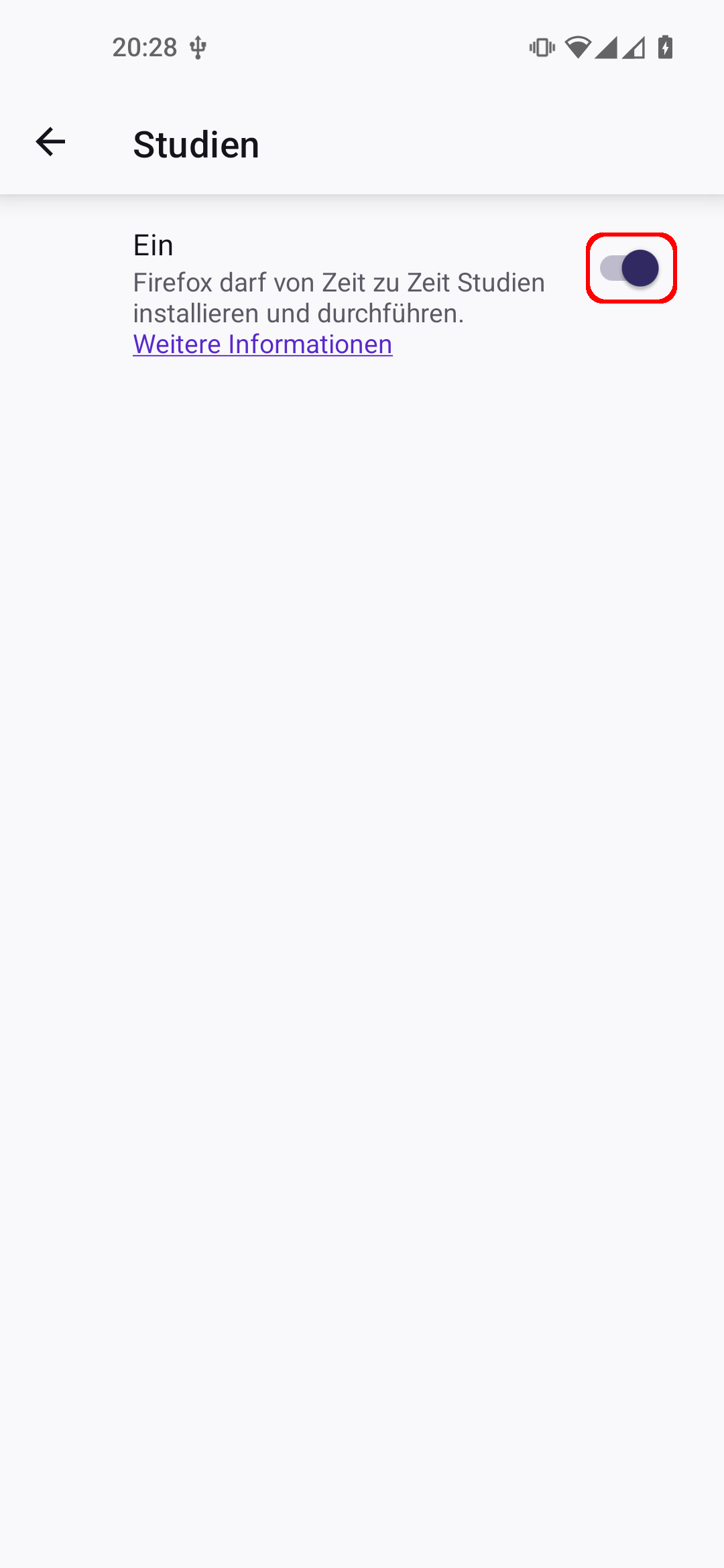
Schritt 9c: ‘Ein’ ausschalten.
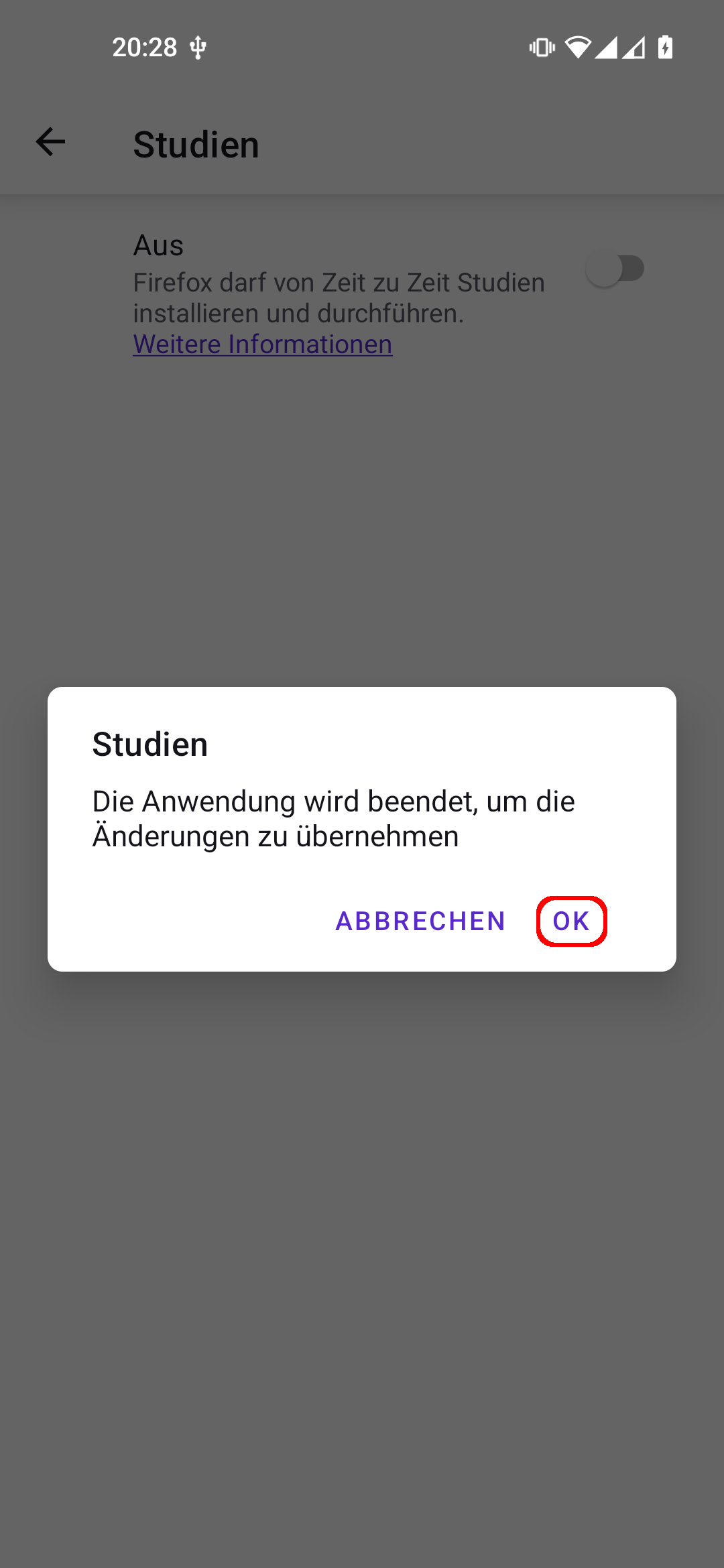
Schritt 9d: Mit drücken auf ‘OK’ die Einstellungen speichern.
Vielen Dank für ihr Interesse. Wir hoffen das wir Ihnen helfen konnten.